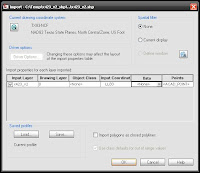I have a very simple workflow I like to stick to. It makes projects come together much easier if I stick to the same schedule for each one. I don't use any kind of workflow management software or system, it's a simple step by step process I have used for years.
In every project, we start with a survey. I take that data and translate it into my preferred template, using Civil 3D objects. Once I have this data pulled together, I create my design base. At this point, it's just a blank drawing. I xref my survey data into it, save and close. I then create my vicinity map.
I like to have things setup ahead of time, even if it is incomplete, and one of the best features of Civil 3D is that I can create blank, or empty, Civil 3D objects that I can still reference. So, I can create an existing and a proposed surface almost immediately. The existing can usually be created with the survey data, so I almost always have that from the start. The proposed surface, I make a blank drawing, reference in the survey and design base, and save to the proposed surface files proper location. I create a new surface with the Proposed Surface name, and create a data shortcut to it (as well as the existing surface, of course).
Once I have those files set, I move on to the sheet set.
I use the sheet set manager as my exclusive file manager, but that is a topic for another post. Once I have my sheet set created with all relevant data, I create a cover sheet and add it to the sheet set. I do this manually, as its just a hassle to change the sheet set template to the cover sheet template and then back to the normal template. After the cover sheet, I create a site plan, using the Create New Sheet option from the sheet set manager.
After changing the sheet layer settings for the appropriate sheet size, I xref in the survey and design bases and the vicinity map. The vicinity map will go on a layer just for it, which is preset in my template as locked in the primary viewport, and is the only layer not locked in the vicinity maps viewport. I zoom the map viewport appropriately, and then zoom the primary viewport to the survey (since the design, at this point, is generally empty). Most of the projects I work on can fit on a standard scale of 1"=20', 30' or 40', but I have resets for up to 1"=1000', in standard engineering increments, of course.
Once I have the layout set, I lock the viewport, and save the drawing. From this point on, its a simple couple steps to add each sheet to the set. I save as the site plan as a dimension control sheet, and using my tool palette, I add the appropriate General Notes set to the sheet. I turn on the dimensions text layer from my design base file and resave the file. I add the file to the sheet set, and rename and renumber it. I then do another Save As, into a grading plan sheet. I turn the dimension text layer back off, delete the notes I just added and add new notes for the new sheet. I data reference in my existing and proposed surfaces. At this point, I could annotate the existing surface, but I wait until I have design data, so that I don't obscure any of the notes. Another save to store the drawing changes and I add this to the sheet set too.
The process repeats itself for all the sheets in my sheet set. Utility sheets and drainage maps. Each sheet has its own set of notes, installed on a tool palette. Each sheet has a specific set of layers to turn on and off or alter the lineweight and plot style. Currently, I do that all manually, but I am working on a tool to do those changes all automatically.
As for detail sheets, I create a whole new sheet through the sheet set manager, and then delete the viewports, legend, scale bar and north arrow from the sheet. I have tool palettes predefined for each type of detail, and I insert them to fill the sheet. I used to have details to cover all possible scenarios, but then clients and cities would start actually looking at the detail sheets and question why I had details for things that weren't on the plans (ie, why was there three different sanitary sewer manholes when I didn't even have a manhole in the plans). So, I did away with a standardized sheet and now I do details tailored to the project. Instead of multiple sheet files for details, I typically use one file with multiple layouts, that way I can move details from sheet to sheet a lot easier, if I end up with more details than the standard one or two sheets.
Once my sheets are setup, all that's left to do is the design work. Back to the design base, and however long that takes. Once I have the design, I can send the site plan to the client for approval. If approved, I can carry on with the project. I do a basic preliminary grading of the site (sometimes done and sent in with the site plan for approval by clients), and then I do the drainage study to make sure it will work for the regulations from the municipality. Once I have made sure the drainage will work, and calculated any necessary detention, I move back to the grading and tweak it as needed.
The next step after grading is to annotate the sheets. Once annotated, I can plot a set for review by my engineer. Once reviewed, comments and updated, I can submit to the client, receive comments and go through all that process that everyone is so familiar with.
Civil 3D, My Way
A blog about how I use Civil 3D on a daily basis.
Thursday, August 4, 2011
Friday, July 22, 2011
Vicinity Maps
For a long time, this was a difficult one for me. I still don't completely get the mapping features, but I have a better grasp on the ones I need for making vicinity maps.
As you know, Civil 3D is built on top of Map 3D (which in turn is built on AutoCAD). This gives us the benefit of a comprehensive mapping platform, inside Civil 3D. From my experiences, this is almost never used. Even my uses are limited to importing shape files or dgns, and querying basic data.
In order to start out, you will need a small library of GIS data. In Texas, I mine my data from the Texas Natural Resources Information System (TNRIS). For a vicinity map, I only need the Transportation data (at this time, it is in StratMap version 2). I download and extract the file to a temp directory.
Once I have the file, I can go to Civil 3D, and type "mapimport", navigate to and select the .shp files I just extracted.
Since my template is already setup with a coordinate system, I don't have to set that. I change the drawing layer to 0 and the under Data column, I click the ellipses and select Stratmap. Stratmap is not the default, it's not even in the file I'm importing. I copied the original data from an earlier county file, and just renamed it Stratmap. This way, all data is the same, and it helps work across other features (as you will see).
In order to locate my property, I have to xref in the survey base. Sometimes, the surveyor doesn't use state plane coordinates, so in those cases, I use Google Earth to locate my site, and import an image of the location for reference. Once I know where I am in the world, I insert my Vicinity Map Outline block, shown on the left here. This block has two borders that do not plot. The outer border is the limits of the cover sheet map, and the inner is the typical sheet map size. The pointer is also part of this block. I made it dynamic, so that I can stretch or flip the pointer.
 Once I have my location, I can attach the transportation data. In this case, I did not already have the county pre-loaded in my main Transportation file (which is, by default, loaded into my GIS template). So, I will need to add it myself. I pulled up the Map Task Pane, using the command "mapwspace" and switched to the Map Explorer bar. Typically, under the Drawings heading, I already have a Transportation drawing attached. It's marked in the image on the left as already attached. Since Smith county is not attached to that drawing yet, I right-click the Drawings heading and select Attach... It will pull up the dialog on the left, which I then need to navigate to Smith county, and select it. Clicking Ok, will exit out and attach the drawing, as open for data access.
Once I have my location, I can attach the transportation data. In this case, I did not already have the county pre-loaded in my main Transportation file (which is, by default, loaded into my GIS template). So, I will need to add it myself. I pulled up the Map Task Pane, using the command "mapwspace" and switched to the Map Explorer bar. Typically, under the Drawings heading, I already have a Transportation drawing attached. It's marked in the image on the left as already attached. Since Smith county is not attached to that drawing yet, I right-click the Drawings heading and select Attach... It will pull up the dialog on the left, which I then need to navigate to Smith county, and select it. Clicking Ok, will exit out and attach the drawing, as open for data access.
 To actually reference the data, I need to query the drawing. Under the same Map Explorer tab of the Task Pane palette, I have a Query pre-built in the drawing template. I can right click the query, named Streets, and select Edit... This will pull up the dialog box on the left. Everything in this is preset to query all data found within the crossing window. For each new vicinity map, all I need to do is edit the limits of this crossing window. So, I select Edit (at the top right) and select the Define button which prompts me for a window selection. I use the outer box of my block as the limits. When I'm done, I click Execute Query, and it will import all the linework within the crossing box limits.
To actually reference the data, I need to query the drawing. Under the same Map Explorer tab of the Task Pane palette, I have a Query pre-built in the drawing template. I can right click the query, named Streets, and select Edit... This will pull up the dialog box on the left. Everything in this is preset to query all data found within the crossing window. For each new vicinity map, all I need to do is edit the limits of this crossing window. So, I select Edit (at the top right) and select the Define button which prompts me for a window selection. I use the outer box of my block as the limits. When I'm done, I click Execute Query, and it will import all the linework within the crossing box limits.

This is the outcome of that query. Notice how the roads go past the limits. If I had used a regular window selection, it would have trimmed the line work well within the box, and possibly not shown some of the lines at all, if they were defined as long polylines (sometimes the railroads are done like that).
 Now, in order to label the streets, I could do it by hand, and just write text. That would be tedious, because I would have to click each line I want to label, and look at it's object data properties to get the name, then call the text command and place thet text and type in the text and yadda yadda. Instead, I use the Map Annotation Template I already have created for the template. If I type MappAnnInsert, I get the dialog on the left. I select the StreetName template, which is already preset of the scale I normally use for Vicinity Maps, and the layer is already set too. The template will already reference the exact object data from the line/polyline too. So, all I have to do is select a line, and it will place it, near the center of the line, aligned with the line.
Now, in order to label the streets, I could do it by hand, and just write text. That would be tedious, because I would have to click each line I want to label, and look at it's object data properties to get the name, then call the text command and place thet text and type in the text and yadda yadda. Instead, I use the Map Annotation Template I already have created for the template. If I type MappAnnInsert, I get the dialog on the left. I select the StreetName template, which is already preset of the scale I normally use for Vicinity Maps, and the layer is already set too. The template will already reference the exact object data from the line/polyline too. So, all I have to do is select a line, and it will place it, near the center of the line, aligned with the line.
This is what my finished vicinity map looks like. I added the annotation, I flipped and stretched the location label out of the way. I also trimmed the linework crossing the border, just for my own satisfaction. And for the final touch, I drew in the property lines and hatched it. Now, this drawing will be ready for referencing into my sheet files.
As you know, Civil 3D is built on top of Map 3D (which in turn is built on AutoCAD). This gives us the benefit of a comprehensive mapping platform, inside Civil 3D. From my experiences, this is almost never used. Even my uses are limited to importing shape files or dgns, and querying basic data.
In order to start out, you will need a small library of GIS data. In Texas, I mine my data from the Texas Natural Resources Information System (TNRIS). For a vicinity map, I only need the Transportation data (at this time, it is in StratMap version 2). I download and extract the file to a temp directory.
Once I have the file, I can go to Civil 3D, and type "mapimport", navigate to and select the .shp files I just extracted.
Since my template is already setup with a coordinate system, I don't have to set that. I change the drawing layer to 0 and the under Data column, I click the ellipses and select Stratmap. Stratmap is not the default, it's not even in the file I'm importing. I copied the original data from an earlier county file, and just renamed it Stratmap. This way, all data is the same, and it helps work across other features (as you will see).
Once I click OK, the shape file is processed and the linework for the center of the streets and roads is inserted into the drawing, complete with object data that I need.
I can now save this drawing into my library, named as the county of which I downloaded (in this case, Smith county). I will need to close the file, or I won't be able to open it for data access later.
In order to locate my property, I have to xref in the survey base. Sometimes, the surveyor doesn't use state plane coordinates, so in those cases, I use Google Earth to locate my site, and import an image of the location for reference. Once I know where I am in the world, I insert my Vicinity Map Outline block, shown on the left here. This block has two borders that do not plot. The outer border is the limits of the cover sheet map, and the inner is the typical sheet map size. The pointer is also part of this block. I made it dynamic, so that I can stretch or flip the pointer.
 Once I have my location, I can attach the transportation data. In this case, I did not already have the county pre-loaded in my main Transportation file (which is, by default, loaded into my GIS template). So, I will need to add it myself. I pulled up the Map Task Pane, using the command "mapwspace" and switched to the Map Explorer bar. Typically, under the Drawings heading, I already have a Transportation drawing attached. It's marked in the image on the left as already attached. Since Smith county is not attached to that drawing yet, I right-click the Drawings heading and select Attach... It will pull up the dialog on the left, which I then need to navigate to Smith county, and select it. Clicking Ok, will exit out and attach the drawing, as open for data access.
Once I have my location, I can attach the transportation data. In this case, I did not already have the county pre-loaded in my main Transportation file (which is, by default, loaded into my GIS template). So, I will need to add it myself. I pulled up the Map Task Pane, using the command "mapwspace" and switched to the Map Explorer bar. Typically, under the Drawings heading, I already have a Transportation drawing attached. It's marked in the image on the left as already attached. Since Smith county is not attached to that drawing yet, I right-click the Drawings heading and select Attach... It will pull up the dialog on the left, which I then need to navigate to Smith county, and select it. Clicking Ok, will exit out and attach the drawing, as open for data access. To actually reference the data, I need to query the drawing. Under the same Map Explorer tab of the Task Pane palette, I have a Query pre-built in the drawing template. I can right click the query, named Streets, and select Edit... This will pull up the dialog box on the left. Everything in this is preset to query all data found within the crossing window. For each new vicinity map, all I need to do is edit the limits of this crossing window. So, I select Edit (at the top right) and select the Define button which prompts me for a window selection. I use the outer box of my block as the limits. When I'm done, I click Execute Query, and it will import all the linework within the crossing box limits.
To actually reference the data, I need to query the drawing. Under the same Map Explorer tab of the Task Pane palette, I have a Query pre-built in the drawing template. I can right click the query, named Streets, and select Edit... This will pull up the dialog box on the left. Everything in this is preset to query all data found within the crossing window. For each new vicinity map, all I need to do is edit the limits of this crossing window. So, I select Edit (at the top right) and select the Define button which prompts me for a window selection. I use the outer box of my block as the limits. When I'm done, I click Execute Query, and it will import all the linework within the crossing box limits.
This is the outcome of that query. Notice how the roads go past the limits. If I had used a regular window selection, it would have trimmed the line work well within the box, and possibly not shown some of the lines at all, if they were defined as long polylines (sometimes the railroads are done like that).
 Now, in order to label the streets, I could do it by hand, and just write text. That would be tedious, because I would have to click each line I want to label, and look at it's object data properties to get the name, then call the text command and place thet text and type in the text and yadda yadda. Instead, I use the Map Annotation Template I already have created for the template. If I type MappAnnInsert, I get the dialog on the left. I select the StreetName template, which is already preset of the scale I normally use for Vicinity Maps, and the layer is already set too. The template will already reference the exact object data from the line/polyline too. So, all I have to do is select a line, and it will place it, near the center of the line, aligned with the line.
Now, in order to label the streets, I could do it by hand, and just write text. That would be tedious, because I would have to click each line I want to label, and look at it's object data properties to get the name, then call the text command and place thet text and type in the text and yadda yadda. Instead, I use the Map Annotation Template I already have created for the template. If I type MappAnnInsert, I get the dialog on the left. I select the StreetName template, which is already preset of the scale I normally use for Vicinity Maps, and the layer is already set too. The template will already reference the exact object data from the line/polyline too. So, all I have to do is select a line, and it will place it, near the center of the line, aligned with the line.This is what my finished vicinity map looks like. I added the annotation, I flipped and stretched the location label out of the way. I also trimmed the linework crossing the border, just for my own satisfaction. And for the final touch, I drew in the property lines and hatched it. Now, this drawing will be ready for referencing into my sheet files.
Wednesday, July 20, 2011
Base Files
As I've said before, in my previous post, I only have one template file for all my bases. However, some projects require much more than a simple survey base and design base. For the more complex projects, I split certain data out and into separate files.
In the Bases folder, I have sub-folders for each Civil 3D object type. The most used object, by far, is the Surface. In almost every project, I have to create an Existing Surface, and a Proposed Surface.
Some projects require Pipe Networks, and some require Alignments. I almost never use View Frames, as I prefer to set up views manually.
I have had projects where we have gone through several iterations of a design, and I usually end up with a series of Design files with numbers after them. By the time I get to 10, I can't keep them straight anymore.
When I start with a project, I always need a survey to work from. Typically, surveyors are very CAD-illiterate. Some drawings are cleaner, and easier to work with, and I've had survey files with everything drawn on random layers, and the linetype/lineweight/plot style changed to match the layer it should have been on.
Almost always, I end up having to sort through a surveyors file and select objects of one type (a fence line, for instance), and convert all its properties to defaults, then change it to layer 0 and copy with base point then paste it into a fresh, new, clean file I've saved as my Survey base. This process can be tedious, but it is the most reliable method to get a clean drawing that meets my CAD Standards.
Once I have all the surveyors line work transferred, then I import his points file and stylize the points to match my standards. This is also tedious, as each surveyor has his own way of labeling his shots, and I just haven't created a Description set to automatically do this for me for some of our less used surveyors. I even have a surveyor who takes one shot for up to five different things and labels each one in the description.
I also create sewer and storm lines using Pipe Networks, which I create Data Shortcuts of for future references. This way, I have access to the pipe with flow lines when I am designing future utilities.
Once I have all this data complete, I make a copy of this file and generate an existing surface from the elevation data. If the surveyor provided contours, I will usually use them, but often they are cut up because they trimmed the line work instead of masking the text.
Design bases are just the same. I create all my line work and layout the project as I want it, then I create a proposed surface file that just copies the design base.
In the Bases folder, I have sub-folders for each Civil 3D object type. The most used object, by far, is the Surface. In almost every project, I have to create an Existing Surface, and a Proposed Surface.
Some projects require Pipe Networks, and some require Alignments. I almost never use View Frames, as I prefer to set up views manually.
I have had projects where we have gone through several iterations of a design, and I usually end up with a series of Design files with numbers after them. By the time I get to 10, I can't keep them straight anymore.
When I start with a project, I always need a survey to work from. Typically, surveyors are very CAD-illiterate. Some drawings are cleaner, and easier to work with, and I've had survey files with everything drawn on random layers, and the linetype/lineweight/plot style changed to match the layer it should have been on.
Almost always, I end up having to sort through a surveyors file and select objects of one type (a fence line, for instance), and convert all its properties to defaults, then change it to layer 0 and copy with base point then paste it into a fresh, new, clean file I've saved as my Survey base. This process can be tedious, but it is the most reliable method to get a clean drawing that meets my CAD Standards.
Once I have all the surveyors line work transferred, then I import his points file and stylize the points to match my standards. This is also tedious, as each surveyor has his own way of labeling his shots, and I just haven't created a Description set to automatically do this for me for some of our less used surveyors. I even have a surveyor who takes one shot for up to five different things and labels each one in the description.
I also create sewer and storm lines using Pipe Networks, which I create Data Shortcuts of for future references. This way, I have access to the pipe with flow lines when I am designing future utilities.
Once I have all this data complete, I make a copy of this file and generate an existing surface from the elevation data. If the surveyor provided contours, I will usually use them, but often they are cut up because they trimmed the line work instead of masking the text.
Design bases are just the same. I create all my line work and layout the project as I want it, then I create a proposed surface file that just copies the design base.
Tuesday, July 19, 2011
Template Files
Templates are one of the most important parts of Civil 3D. I used to work for a company, back in the LDD days, that didn’t have any templates. Every project was like starting from scratch. They didn’t even use the LDD project manager, they would just hit cancel and navigate to the project folder manually. I worked there for two years before I managed to figure out how to use LDD effectively. By then, Civil 3D came out, and I was ahead of the learning curve.
With Civil 3D, styles are everything, and if you don’t have them pre-made, you might as well be burning half your project’s budget. Sometimes I have to make new styles to fit a certain situation, but more often than not, the ones I already have are more than adequate.
I have only one template file that I use for all my base files and sheet files. In this template, I have several Layer States pre-defined.
When I create a base file, I have two primary options. It is either a Survey file, or a Design file. I used the Layer States to pre-define the display of the layers. In Survey, all linetypes with text (W, SS, etc) are shown with "Ex" in them. The Lineweights and Plot Styles are also adjusted. In the Design state, layers are adjusted to final plot values, and most are turned off. I have the All-On Design for use when actually designing the project.
When I create a sheet file, I use either of the Sheet states. Recently, we've been phasing out the 24x36 and pushing the 22x34, as it allows an exact scaling to 11x17, which we make many submittals on. The template also has our standard borders pre-xrefed onto several layout tabs, and each tab is setup with a vicinity map viewport, a main viewport, a legend and all necessary text for the border, already preset with sheet set fields.
I also have a separate template file for my Vicinity Map files. This file is completely different than the other template. It has five layers, and a dynamic block. The block is an outline of the area I want in my vicinity map, with a leader and text pointing to my project. When I place the block, I query in the roads with the Map 3D features built under Civil 3D, and use the block as the limits of what I want. I then draw in the property lines and hatch the property (based on the survey I have) and I have a fast vicinity map in under five minutes.
I also have a another template, solely for cover sheets. Nothing special in this one, just some RText to reference the surveyor/developer info and once the sheet set is complete, I come back and add the sheet list and vicinity map.
Monday, July 18, 2011
Project File Structure
Based on my years of experience at several different companies, I came up with a very optimal file structure for a project. In my templates folder, this is what I have:
Each folder is empty to start with (except my Drainage folder, as it has empty spread sheets in it).
The _Shortcuts folder is needed by the project management aspect of Civil 3D. I used to use the Vault, but it was too bulky and caused too many problems in my small firm. So, I switched us to Data Shortcuts, and they are much more forgiving.
The Administration folder is usually outside my scope, but I tend to have to dip into the Transmittals folder on occasion.
The Correspondence folder is where all files coming in get put. Usually, I place them in a folder under the senders name and then a dated folder under that, to keep them organized.
The bulk of my work is in the Production folder. The Bases folder is where all the work is done at, and Sheets are just that. Plot is output from the files (pdfs/dwfs) and Reports are just that.
Subscribe to:
Posts (Atom)