As you know, Civil 3D is built on top of Map 3D (which in turn is built on AutoCAD). This gives us the benefit of a comprehensive mapping platform, inside Civil 3D. From my experiences, this is almost never used. Even my uses are limited to importing shape files or dgns, and querying basic data.
In order to start out, you will need a small library of GIS data. In Texas, I mine my data from the Texas Natural Resources Information System (TNRIS). For a vicinity map, I only need the Transportation data (at this time, it is in StratMap version 2). I download and extract the file to a temp directory.
Once I have the file, I can go to Civil 3D, and type "mapimport", navigate to and select the .shp files I just extracted.
Since my template is already setup with a coordinate system, I don't have to set that. I change the drawing layer to 0 and the under Data column, I click the ellipses and select Stratmap. Stratmap is not the default, it's not even in the file I'm importing. I copied the original data from an earlier county file, and just renamed it Stratmap. This way, all data is the same, and it helps work across other features (as you will see).
Once I click OK, the shape file is processed and the linework for the center of the streets and roads is inserted into the drawing, complete with object data that I need.
I can now save this drawing into my library, named as the county of which I downloaded (in this case, Smith county). I will need to close the file, or I won't be able to open it for data access later.
In order to locate my property, I have to xref in the survey base. Sometimes, the surveyor doesn't use state plane coordinates, so in those cases, I use Google Earth to locate my site, and import an image of the location for reference. Once I know where I am in the world, I insert my Vicinity Map Outline block, shown on the left here. This block has two borders that do not plot. The outer border is the limits of the cover sheet map, and the inner is the typical sheet map size. The pointer is also part of this block. I made it dynamic, so that I can stretch or flip the pointer.
 Once I have my location, I can attach the transportation data. In this case, I did not already have the county pre-loaded in my main Transportation file (which is, by default, loaded into my GIS template). So, I will need to add it myself. I pulled up the Map Task Pane, using the command "mapwspace" and switched to the Map Explorer bar. Typically, under the Drawings heading, I already have a Transportation drawing attached. It's marked in the image on the left as already attached. Since Smith county is not attached to that drawing yet, I right-click the Drawings heading and select Attach... It will pull up the dialog on the left, which I then need to navigate to Smith county, and select it. Clicking Ok, will exit out and attach the drawing, as open for data access.
Once I have my location, I can attach the transportation data. In this case, I did not already have the county pre-loaded in my main Transportation file (which is, by default, loaded into my GIS template). So, I will need to add it myself. I pulled up the Map Task Pane, using the command "mapwspace" and switched to the Map Explorer bar. Typically, under the Drawings heading, I already have a Transportation drawing attached. It's marked in the image on the left as already attached. Since Smith county is not attached to that drawing yet, I right-click the Drawings heading and select Attach... It will pull up the dialog on the left, which I then need to navigate to Smith county, and select it. Clicking Ok, will exit out and attach the drawing, as open for data access. To actually reference the data, I need to query the drawing. Under the same Map Explorer tab of the Task Pane palette, I have a Query pre-built in the drawing template. I can right click the query, named Streets, and select Edit... This will pull up the dialog box on the left. Everything in this is preset to query all data found within the crossing window. For each new vicinity map, all I need to do is edit the limits of this crossing window. So, I select Edit (at the top right) and select the Define button which prompts me for a window selection. I use the outer box of my block as the limits. When I'm done, I click Execute Query, and it will import all the linework within the crossing box limits.
To actually reference the data, I need to query the drawing. Under the same Map Explorer tab of the Task Pane palette, I have a Query pre-built in the drawing template. I can right click the query, named Streets, and select Edit... This will pull up the dialog box on the left. Everything in this is preset to query all data found within the crossing window. For each new vicinity map, all I need to do is edit the limits of this crossing window. So, I select Edit (at the top right) and select the Define button which prompts me for a window selection. I use the outer box of my block as the limits. When I'm done, I click Execute Query, and it will import all the linework within the crossing box limits.
This is the outcome of that query. Notice how the roads go past the limits. If I had used a regular window selection, it would have trimmed the line work well within the box, and possibly not shown some of the lines at all, if they were defined as long polylines (sometimes the railroads are done like that).
 Now, in order to label the streets, I could do it by hand, and just write text. That would be tedious, because I would have to click each line I want to label, and look at it's object data properties to get the name, then call the text command and place thet text and type in the text and yadda yadda. Instead, I use the Map Annotation Template I already have created for the template. If I type MappAnnInsert, I get the dialog on the left. I select the StreetName template, which is already preset of the scale I normally use for Vicinity Maps, and the layer is already set too. The template will already reference the exact object data from the line/polyline too. So, all I have to do is select a line, and it will place it, near the center of the line, aligned with the line.
Now, in order to label the streets, I could do it by hand, and just write text. That would be tedious, because I would have to click each line I want to label, and look at it's object data properties to get the name, then call the text command and place thet text and type in the text and yadda yadda. Instead, I use the Map Annotation Template I already have created for the template. If I type MappAnnInsert, I get the dialog on the left. I select the StreetName template, which is already preset of the scale I normally use for Vicinity Maps, and the layer is already set too. The template will already reference the exact object data from the line/polyline too. So, all I have to do is select a line, and it will place it, near the center of the line, aligned with the line.This is what my finished vicinity map looks like. I added the annotation, I flipped and stretched the location label out of the way. I also trimmed the linework crossing the border, just for my own satisfaction. And for the final touch, I drew in the property lines and hatched it. Now, this drawing will be ready for referencing into my sheet files.
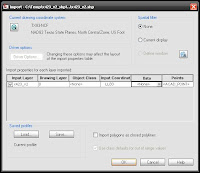



No comments:
Post a Comment